... on 1000s of products
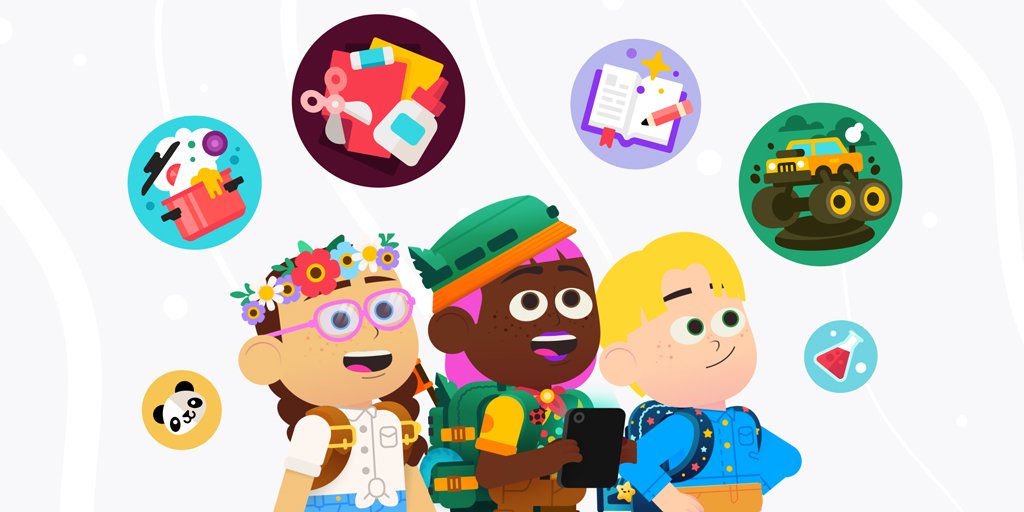
How do I get to Google Kids Space?
Google Kids Space is a child-friendly tablet interface created by Google to provide a safe and educational digital environment for children. It’s designed for kids to explore age-appropriate apps, games, books, and videos, while also giving parents control over what their children can access. Here’s a detailed guide on what Google Kids Space is, how it works, and the steps required to get it, as well as tips on managing and customizing the experience.
1. What is Google Kids Space?
Google Kids Space is a mode available on select Android tablets that is designed specifically for children. The platform is part of Google’s commitment to creating safe, educational, and entertaining experiences for kids under 13. It curates content like apps, games, books, and videos based on the child’s age and interests. Parents can use Google Family Link to set limits, monitor usage, and control the types of content their children can access.
Key Features of Google Kids Space:
- Age-appropriate Content: It curates apps, books, videos, and games that are tailored to children’s ages and interests.
- Custom Profiles: Each child can have their own profile, with personalized recommendations.
- Parental Controls: Parents can manage screen time, restrict apps, and monitor activity through the Google Family Link app.
- Educational Content: The platform includes learning resources in various subjects such as science, art, and math.
- Ad-free Environment: Apps and content on Google Kids Space are free of ads, ensuring a distraction-free experience for children.
2. Devices Supporting Google Kids Space
Google Kids Space is available on select Android tablets. Some of the popular tablets that come pre-installed or support Google Kids Space include:
- Lenovo Tab M10 HD (2nd Gen)
- Lenovo Tab P11
- Walmart's ONN tablets
- Other Android tablets that meet specific technical requirements.
If you are purchasing a tablet specifically for your child, make sure to check if it supports Google Kids Space. Most of the time, devices that support this feature will advertise it as a key selling point.
3. How to Set Up Google Kids Space
Setting up Google Kids Space is relatively straightforward and can be done during the tablet's initial setup or after resetting it to factory settings. Follow these steps to get Google Kids Space on your tablet:
Step-by-Step Instructions for Setting Up Google Kids Space:
Step 1: Set Up the Tablet
-
Power on the tablet: If this is a new tablet, you’ll start by following the standard setup procedure for any Android device. If it’s an existing tablet, you may need to reset it to factory settings to access Google Kids Space if it doesn't appear in the setup process.
-
Sign in to your Google Account: During setup, you’ll be asked to sign in with a Google account. If this tablet is dedicated to your child, you can skip this step initially and create a child account later, using Google Family Link.
Step 2: Create a Child Account with Family Link
-
Download and set up Google Family Link: On your smartphone, download the Google Family Link app from the Google Play Store or App Store. This app allows you to create and manage a child’s Google account.
-
Create a child account: After installing the Family Link app, follow the prompts to create a Google account for your child. You will need to provide information such as the child’s name, birthday, and gender. Once the child’s account is set up, it will automatically be associated with Google Kids Space on the tablet.
Step 3: Launch Google Kids Space
-
Select Google Kids Space: During the tablet’s initial setup process, you should see an option to launch Google Kids Space. Select this option to enable the child-friendly environment.
-
Personalize the experience: After enabling Google Kids Space, your child will be able to customize their avatar and choose their interests, such as animals, outer space, or superheroes. The platform will then suggest content based on these preferences.
Step 4: Use Google Family Link to Control the Tablet
- Manage settings: After setting up Google Kids Space, you can use Google Family Link to manage your child’s screen time, restrict certain apps, set bedtime limits, and more. Family Link also lets you monitor what apps your child installs and how much time they spend on each app.
4. Navigating Google Kids Space
Once set up, Google Kids Space becomes the default environment for the child using the tablet. Here’s how to navigate the various sections and what content is available:
Home Screen
The Google Kids Space home screen is divided into several tabs:
-
Play: This tab showcases apps and games that are suitable for children. It includes apps from Google Play Store’s "Teacher Approved" section, which guarantees the content is educational and safe for kids.
-
Read: This section features a wide selection of free children’s eBooks from Google Play Books. Some books may require internet access, while others are available offline.
-
Watch: In the "Watch" tab, kids can find age-appropriate YouTube Kids videos. This section is curated to ensure that kids watch videos that are suitable for their age.
-
Make: This tab is focused on creativity. It suggests activities, DIY projects, drawing apps, and other interactive content that promotes learning through making.
-
Explore: In this section, children can discover educational topics across various subjects, such as science, nature, and the arts. The content here aims to engage kids in learning while having fun.
Customizing Google Kids Space:
Each child can customize their experience by selecting different themes, avatars, and colors. Based on their selected interests during setup, the platform will suggest content, ensuring a personalized experience.
5. Managing and Monitoring with Google Family Link
The integration of Google Kids Space with Google Family Link gives parents robust control over their child’s device usage. Here’s how to manage and monitor the tablet effectively:
Set Screen Time Limits:
With Google Family Link, you can control how much time your child spends on the tablet. You can set daily screen time limits or designate specific times of day when the device can be used.
-
Daily time limits: Set a maximum number of hours that the child can use the tablet each day.
-
Bedtime mode: Enable "Bedtime" to lock the device during the night, ensuring the child isn’t using the tablet when they should be sleeping.
Control App Installations:
Whenever your child tries to install a new app from the Google Play Store, you will receive a notification in the Family Link app. You can approve or deny the installation based on whether you think the app is appropriate.
Monitor Activity:
Google Family Link provides detailed activity reports, showing you how much time your child spends on different apps and in various sections of Google Kids Space.
Restrict Specific Apps:
If you don’t want your child to access certain apps, you can block them directly through the Family Link app. You can also set restrictions on content types, such as restricting certain YouTube Kids videos or eBooks.
6. Benefits of Using Google Kids Space
Google Kids Space offers several advantages over standard tablet interfaces for children:
Educational Focus:
The platform emphasizes learning through play. Many of the apps and games available in Google Kids Space are designed to encourage creativity, problem-solving, and cognitive development. Parents can feel confident that their children are accessing high-quality, educational content.
Safety and Privacy:
Google Kids Space ensures a safe environment for children by curating age-appropriate content and preventing access to inappropriate apps or websites. Google also adheres to privacy policies designed to protect children, including compliance with COPPA (Children's Online Privacy Protection Act).
Parental Controls:
Through Family Link, parents have full control over what their children are doing on their devices. From monitoring screen time to approving apps, Family Link helps maintain a balance between fun and safety.
Customizable Experience:
Google Kids Space’s ability to be personalized ensures that each child has a unique experience. They can choose their interests, and the platform will suggest relevant content. This helps keep children engaged and promotes discovery.
No Ads:
A key benefit of Google Kids Space is the absence of ads. This means children won’t be interrupted or influenced by ads while using apps, playing games, or watching videos.
7. Common Questions About Google Kids Space
Can I Use Google Kids Space Without Family Link?
No, Google Kids Space requires the creation of a child’s Google account through Google Family Link. This ensures that parents can manage and control their child’s access and usage on the tablet.
Is Google Kids Space Available on All Tablets?
No, Google Kids Space is only available on specific Android tablets that meet Google’s technical requirements. Most of these tablets are designed with families and children in mind, and they often come with the feature pre-installed.
Can I Add Multiple Kids to the Same Tablet?
Yes, you can set up multiple profiles on the same tablet if you have more than one child. Each child can have their own profile, and the content recommendations will be tailored to their individual interests.
Is Google Kids Space Free?
Yes, Google Kids Space is free to use. However, some content, such as certain books or premium apps, may require purchase or subscriptions from third-party providers.
Can I Use Google Kids Space Offline?
While many of the apps, games, and books in Google Kids Space can be accessed offline, some features like YouTube Kids videos and certain eBooks require an internet connection. Be sure to check which content can be downloaded for offline use.
8. Troubleshooting Google Kids Space
If you encounter issues while using Google Kids Space, here are some common troubleshooting steps:
Issue: Google Kids Space is Not Available on My Tablet
- Check Device Compatibility: Make sure that your tablet supports Google Kids Space. If your tablet is not one of the compatible models, the feature won’t be available.
- Update Your Tablet: Make sure your tablet is updated to the latest version of Android. Outdated software may not support Google Kids Space.
- Factory Reset: If Google Kids Space is not showing up during setup, you may need to reset your tablet to factory settings and try again.
Issue: Google Kids Space Crashes or Freezes
- Restart the Device: A simple restart can fix most app crashes and freezing issues.
- Clear App Cache: If the issue persists, try clearing the cache for Google Kids Space in your tablet’s settings.
Issue: Parental Controls Not Syncing
- Ensure Proper Link with Family Link: If the Family Link settings are not applying correctly, double-check that the child’s account is properly linked to Family Link. You may need to remove and re-add the child’s account to the tablet.
Conclusion
Google Kids Space offers an all-encompassing, child-friendly interface on select Android tablets, combining a safe environment with educational and entertaining content. By following the steps outlined in this guide, you can easily set up and manage Google Kids Space, ensuring that your child enjoys a fun and secure tablet experience while you retain full parental control over their activities.
With age-appropriate recommendations, robust parental controls, and a focus on education and creativity, Google Kids Space is an ideal platform for families looking to provide their children with safe and enriching content tailored to their needs.
