... on 1000s of products
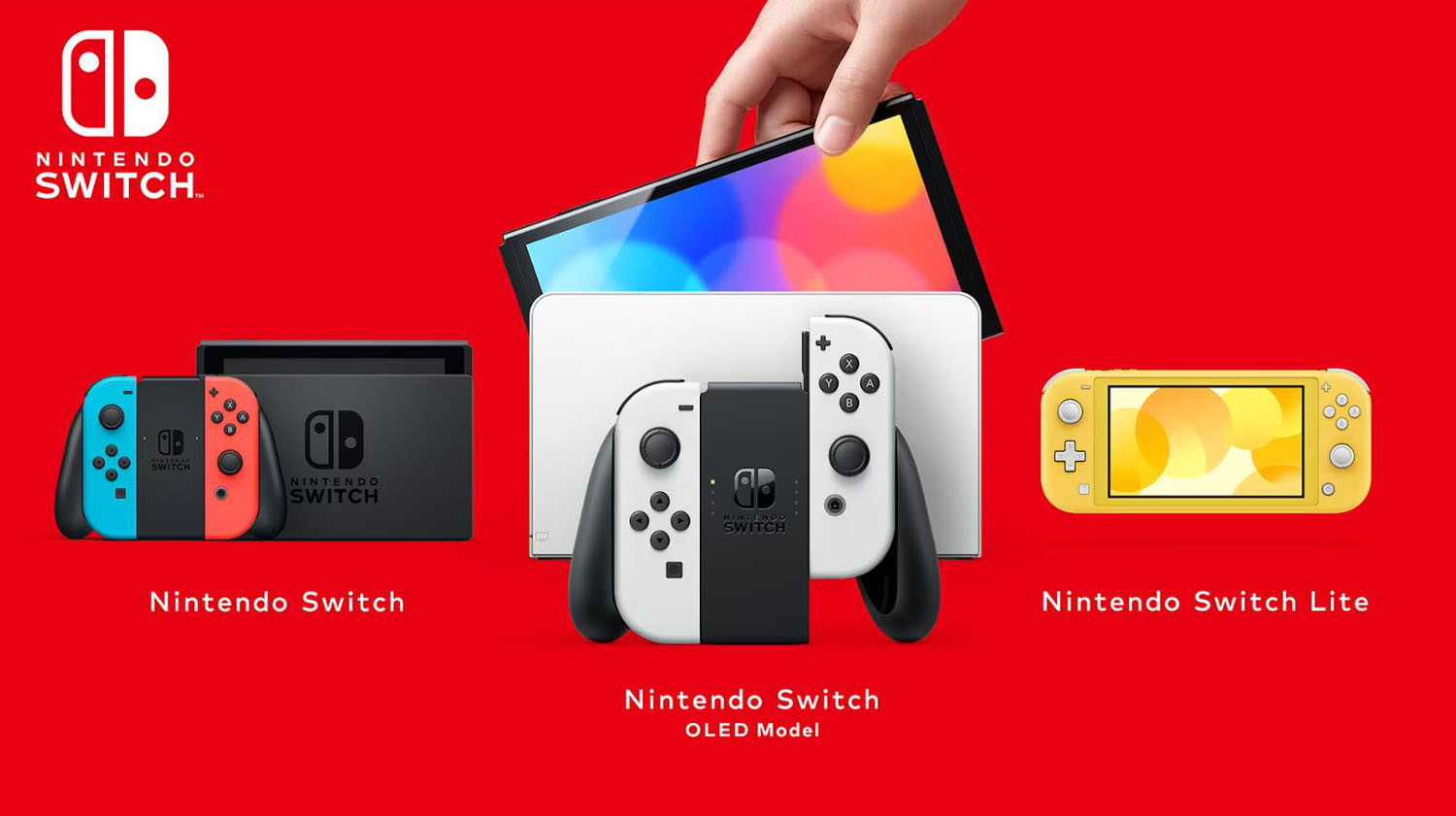
How do you fix a black screen of death on a Nintendo Switch?
A black screen of death on the Nintendo Switch can be a distressing issue, where the screen remains entirely black despite attempts to turn it on or perform basic operations. There are various reasons behind this issue, ranging from power and software issues to hardware malfunctions. This comprehensive guide will explore the possible causes of the black screen of death, methods to fix the issue, and ways to prevent it from happening again in the future.
Table of Contents
-
Understanding the Black Screen of Death
- 1.1 What is the Black Screen of Death on the Nintendo Switch?
- 1.2 Common Causes of the Black Screen of Death
- 1.3 Symptoms of a Black Screen Issue
-
Basic Troubleshooting Methods
- 2.1 Force Restart the Console
- 2.2 Check for Battery and Charging Issues
- 2.3 Inspect the Power Button
- 2.4 Use the Home Button to Wake the Console
-
Fixing Software Issues
- 3.1 Boot the Switch in Maintenance Mode
- 3.2 Rebuild the Console’s System Software
- 3.3 Restore Factory Settings Without Deleting Data
- 3.4 Full System Reset (Factory Settings Initialization)
-
Hardware-Related Fixes
- 4.1 Charging Port Issues
- 4.2 Screen Damage or Faulty Display
- 4.3 Joy-Con Controller Issues
- 4.4 Replacing the Battery
-
External Factors Affecting the Switch
- 5.1 Overheating Problems
- 5.2 Power Surges and Electrical Damage
- 5.3 HDMI Dock Mode Black Screen
-
Advanced Solutions
- 6.1 Nintendo Recovery Mode (Safe Mode)
- 6.2 System Software Reinstallation via PC or MicroSD Card
- 6.3 Checking for Firmware Corruption
- 6.4 Joy-Con Calibration and Sensor Issues
-
Seeking Professional Help
- 7.1 Contacting Nintendo Support
- 7.2 Repair or Replacement Options
- 7.3 Warranty and Out-of-Warranty Considerations
-
Preventing Future Occurrences
- 8.1 Regular System Updates
- 8.2 Protecting the Console from Physical Damage
- 8.3 Managing Power and Charging
- 8.4 Avoiding Software Bugs and Glitches
- 8.5 Proper Console Maintenance and Care
1. Understanding the Black Screen of Death
1.1 What is the Black Screen of Death on the Nintendo Switch?
The black screen of death refers to a situation where the Nintendo Switch screen remains black even though the device is powered on, rendering it unusable. This issue can occur at random, during startup, while charging, or when attempting to dock the system. In most cases, the console remains unresponsive to any inputs, giving the impression that it is “dead.”
1.2 Common Causes of the Black Screen of Death
The black screen of death on the Nintendo Switch can result from various factors:
- Battery issues: The battery might be completely drained or malfunctioning.
- Power issues: Faulty power connections or a non-functional power button can cause this issue.
- Software glitches: Corrupt system files or firmware issues can make the console unresponsive.
- Hardware problems: Internal damage to components like the display or motherboard can lead to a black screen.
- Overheating: Continuous or extensive use can cause overheating, triggering the console to shut down for protection.
1.3 Symptoms of a Black Screen Issue
It’s crucial to identify the symptoms to differentiate between different types of problems:
- No visual output: The console's screen stays black regardless of button inputs or charging.
- No sound or response: The Switch doesn’t produce any sound or vibration, even though it might be powered on.
- No charging indication: When plugged in, the charging icon does not appear on the screen.
- Failure to dock: The console does not output a signal when docked and connected to a TV.
2. Basic Troubleshooting Methods
2.1 Force Restart the Console
The first and simplest solution is to perform a forced restart of the Nintendo Switch:
- Press and hold the Power button on the top of the console for 15 seconds. This should fully power down the console, even if it's unresponsive.
- Release the button and wait a few seconds.
- Press the Power button again to turn on the console.
A forced restart can resolve minor software bugs or glitches that might be causing the black screen.
2.2 Check for Battery and Charging Issues
Sometimes, the black screen is simply caused by the battery being fully drained. Follow these steps:
- Plug the Nintendo Switch into its official charger (avoid third-party chargers, as they can cause power issues).
- Leave it to charge for at least 30 minutes to ensure the battery gains enough charge to power on.
- After charging, try turning on the console by holding the Power button for 12-15 seconds.
If the screen remains black, try using a different outlet or checking the charging cable for damage.
2.3 Inspect the Power Button
A faulty Power button can prevent the console from turning on. To rule this out:
- Press the Home button on a connected Joy-Con or Pro Controller to see if the console wakes up.
- If the Power button is physically damaged or stuck, it may need to be repaired or replaced by a professional.
2.4 Use the Home Button to Wake the Console
If the Switch was placed in sleep mode and the screen remains black:
- Press the Home button on the right Joy-Con to wake it up.
- If it doesn’t respond, remove the Joy-Cons and try pressing the Power button after reattaching them.
Sometimes, the console simply doesn’t wake from sleep properly, especially after being idle for long periods.
3. Fixing Software Issues
3.1 Boot the Switch in Maintenance Mode
Maintenance Mode allows you to access system-level fixes for software glitches that may cause the black screen issue.
To enter Maintenance Mode:
- Turn off the console by holding down the Power button for 15 seconds.
- While the console is off, press and hold the Volume Up and Volume Down buttons.
- Press the Power button while still holding the Volume buttons.
- Release all buttons when the Nintendo logo appears.
In Maintenance Mode, you can choose to rebuild the system software or perform a factory reset (without deleting data).
3.2 Rebuild the Console’s System Software
If your Switch successfully enters Maintenance Mode, rebuilding the system software may resolve software corruption issues:
- In Maintenance Mode, select Update System.
- Follow the on-screen instructions to check for and apply updates.
This process won’t delete your saved data but may resolve bugs causing the black screen.
3.3 Restore Factory Settings Without Deleting Data
If rebuilding the software doesn’t fix the issue, you can attempt to restore factory settings without deleting your saved data:
- In Maintenance Mode, select Restore Factory Settings Without Deleting Save Data.
- Follow the prompts to reset the system while preserving your game data and user information.
This reset clears system-level issues but keeps personal data intact.
3.4 Full System Reset (Factory Settings Initialization)
If the issue persists, a complete system reset may be necessary. This will delete all your data, so use this only as a last resort:
- In Maintenance Mode, select Initialize Console.
- Follow the on-screen instructions to perform a full factory reset.
Make sure to back up your saved data via cloud saves or an external storage device if possible before performing a full reset.
4. Hardware-Related Fixes
4.1 Charging Port Issues
A faulty charging port can prevent the console from charging, resulting in a black screen. To fix this:
- Try cleaning the charging port with a can of compressed air or a soft brush to remove any dust or debris.
- Use a different charger or charging dock to test if the port is working.
If the charging port is damaged, it may need to be replaced by a professional technician.
4.2 Screen Damage or Faulty Display
A damaged or faulty display can also cause the black screen of death. Here’s how to troubleshoot:
- Test the console in docked mode by placing it in the dock and connecting it to a TV. If the Switch works in docked mode, the issue likely lies with the screen.
- If the display is cracked or damaged, the console may need screen replacement or repair.
4.3 Joy-Con Controller Issues
Sometimes, Joy-Con controller issues can prevent the console from waking up properly:
- Remove both Joy-Cons and try using the Power button.
- Check if the Joy-Con rails are clean and free from dust, as dirt can interfere with connectivity.
If the Joy-Cons are faulty or damaged, replacing or repairing them might resolve the issue.
4.4 Replacing the Battery
If the battery is dead or malfunctioning, it may cause the black screen. If your Nintendo Switch won’t charge or turn on after trying the troubleshooting steps above, the battery may need replacement. This should be done by a professional repair service, as disassembling the console could void the warranty.
5. External Factors Affecting the Switch
5.1 Overheating Problems
Overheating can cause the Switch to shut down and refuse to turn back on until it cools down. To prevent overheating:
- Ensure the console is in a well-ventilated area when in use.
- Avoid using the console for extended periods in dock mode without breaks.
- Use a cooling stand or fan accessory to help regulate the temperature.
If the console continues to overheat, it may have a faulty fan or internal component that needs repair.
5.2 Power Surges and Electrical Damage
A power surge can damage the internal components of the Nintendo Switch, leading to a black screen. To prevent this:
- Use a surge protector when charging or docking the console.
- Avoid charging the Switch during thunderstorms or power fluctuations.
If electrical damage has occurred, the console may need professional repair or replacement.
5.3 HDMI Dock Mode Black Screen
If your Switch displays a black screen while in dock mode but works in handheld mode, the issue may be with the HDMI connection:
- Check the HDMI cable for any visible damage and replace it if necessary.
- Ensure the dock is functioning correctly and that both ends of the HDMI cable are securely connected to the TV and dock.
- Try using a different HDMI port or TV to see if the issue persists.
If the problem remains, the dock itself may need to be replaced.
6. Advanced Solutions
6.1 Nintendo Recovery Mode (Safe Mode)
If basic troubleshooting doesn’t work, you can try accessing Recovery Mode on the Switch, which allows you to troubleshoot deeper system issues:
- Turn off the console by holding down the Power button for at least 15 seconds.
- While off, press and hold the Volume Up and Volume Down buttons simultaneously.
- While still holding the Volume buttons, press the Power button once.
- Release the buttons when the Recovery Menu appears.
From here, you can reinstall system software, reset the console, or update the firmware.
6.2 System Software Reinstallation via PC or MicroSD Card
If you’re unable to access the main interface, it may be necessary to reinstall the system software using a microSD card or directly from a PC. You can download the system firmware from the Nintendo website and reinstall it following the instructions provided on their support page.
This method can help fix severe software corruption issues.
6.3 Checking for Firmware Corruption
Occasionally, a corrupt firmware update can cause a black screen. This can happen if the console was interrupted during a software update. To address this:
- Access Maintenance Mode and check for system updates.
- Reinstall or update the system firmware.
If the system fails to update, you may need to contact Nintendo support for further assistance.
6.4 Joy-Con Calibration and Sensor Issues
Sometimes, the Joy-Con sensors might malfunction, preventing the console from waking up properly. Try recalibrating the Joy-Cons:
- Navigate to System Settings > Controllers and Sensors.
- Select Calibrate Control Sticks and follow the on-screen instructions.
Recalibrating the Joy-Cons can help fix any connectivity issues between the controllers and the console.
7. Seeking Professional Help
7.1 Contacting Nintendo Support
If none of the troubleshooting steps work, it’s time to reach out to Nintendo Support. They can offer more advanced troubleshooting steps and advise on repair or replacement options.
7.2 Repair or Replacement Options
Depending on the severity of the issue, you may need to send your Switch in for repair. Nintendo provides several options for repair, and if your console is still under warranty, the repairs might be free.
7.3 Warranty and Out-of-Warranty Considerations
Check if your Nintendo Switch is still under warranty. If it is, contact Nintendo for a free repair or replacement. If the warranty has expired, repair costs will vary, but professional service is recommended to avoid further damage.
8. Preventing Future Occurrences
8.1 Regular System Updates
Always keep your Nintendo Switch up to date with the latest system software. Updates can fix bugs and prevent issues like the black screen from happening again.
8.2 Protecting the Console from Physical Damage
Handle your console carefully to avoid any physical damage that could lead to hardware issues. Use a protective case and be cautious when docking and undocking the Switch.
8.3 Managing Power and Charging
Avoid letting your battery drain completely too often, and use only official Nintendo chargers to prevent power-related issues. Invest in a surge protector to guard against electrical problems.
8.4 Avoiding Software Bugs and Glitches
Sometimes, certain games or applications can cause glitches. If you notice a particular game triggering issues, try uninstalling and reinstalling the game. Always check for software updates for your games as well.
8.5 Proper Console Maintenance and Care
Keep your console clean by regularly wiping down the screen and Joy-Cons. Clean the charging port and air vents to avoid overheating and connection problems. Proper care will extend the life of your Nintendo Switch and help avoid issues like the black screen of death.
By following the steps outlined in this guide, you can diagnose and fix a black screen of death on your Nintendo Switch. While some issues may require professional assistance, most black screen problems can be resolved with basic troubleshooting. Keeping your system updated and taking preventive care can help minimize the risk of encountering such issues in the future.
